AVG Antivirus ကို အရင္တုန္းက အစ္ကိုတစ္ေယာက္ ေတာင္းထားဖူးပါတယ္..။
ဖူးမရပဲ Trail ဗါးရွင္းေတြပဲ ရလာလို႔ တင္မေပးတာပါ..။ ဒီေကာင္ေလးကေတာ့ AVG
Internet Security 2013 အတြက္ပါ..။ Full သံုးလို႔ ရမယ့္ Keys ေတြအမ်ားၾကီး
ထည့္ေပးထားပါတယ္..။ ေအာက္မွာ ဒီေကာင္ေလးကို Key ထည့္ျပထားးျပီ..
အသံုးျပဳတတ္ေအာင္လို႔ ပံုေလးေတြနဲ႔ အစအဆံုး လုပ္ျပထားပါတယ္..။
လိုအပ္တဲ့သူမ်ား ေအာက္ကလင့္ကေန ေဒါင္းယူလိုက္ပါဗ်ာ.. မိမိတို႔ ဝင္းဒိုးရဲ႕
ဗါးရွင္းအလိုက္ 32-bit or 64-bit သက္ဆိုင္ရာ ဗါးရွင္းကို ေရြးျပီး
ေဒါင္းယူပါ..။ ေဆာ့ဝဲလ္ကို မူရင္းဆုိုဒ္ကေန ဒါရိုက္လင့္ကို ေဒါင္းယူလို႔
ရေအာင္ လင့္ျပန္ခ်ိတ္ေပးထားပါတယ္.. သူ႔အတြက္ keys ေတြကို ေဒါင္းေလာ့လင့္
တင္ေပးထားတဲ့ စာမ်က္ႏွာမွာ ေဖၚျပေပးထားပါတယ္.. လိုအပ္တဲ့သူမ်ား ေအာက္မွာ
ပံုေလးေတြနဲ႔ ဆက္ၾကည့္ေပးပါ..
အရင္တုန္းက အကိုတစ္ေယာက္လည္း Windows 8 မွာ Antivirus ထည့္သံုးလို႔
မရဘူးလို႔ ေမးဖူးပါတယ္.. ဒီ AVG Internet Security 2013 ကို က်ေနာ္ Windows
8 နဲ႔ အသံုးျပဳျပထားတာပါ.. Windows 8 အသံုးျပဳသူမ်ားအတြက္ အဆင္ေျပေစမယ့္
Antivirus ပရိုဂရမ္ေလး တစ္ခုပါပဲ.. ေနာက္တခုက ဒီေကာင္လးကို ထည့္ေပးျပီးရင္
IDM အလုပ္လုပ္ဖို႔ သူ႔ရဲ႕ Setting ထဲမွာပါ လိုက္ေျပာင္းေပးရပါတယ္..။
အားလံုး အစအဆံုး ပံုေလးေတြနဲ႔ ျပေပးထားပါတယ္..။ ေအာက္မွာ
ဆက္ၾကည့္လိုက္ပါဗ်ာ..
ေဒါင္းယူလို႔ ရလာတဲ့ AVG Internet Security 2013 ေဆာ့ဝဲလ္ကို
၂ခ်က္ေတာက္ျပီး Install ထည့္လိုက္ရင္ ေအာက္ကပံုေတြအတိုင္း
အဆင့္ဆင့္ေပၚလာပါလိမ့္မယ္..။
ဒီေအာက္က ပံုမွာ ျပထားတဲ့ ေနရာကို ေရာက္လာရင္ေတာ့ သူေပးထားတဲ့ Keys ေတြကို
ဖ်က္ပစ္လိုက္ပါ.. က်ေနာ္တင္ေပးထားတဲ့ Keys ေတြထဲက တခုခုကို ဒီေနရာမွာ
ေျပာင္းထည့္ေပးလိုက္ပါ..။ ျပီးရင္ေတာ့ ေအာက္ကပံုေတြအတိုင္း
ဆက္လုပ္သြားေပးပါ..
Finish ေပးျပီးရင္ Restart ေတာင္းလာရင္ စက္ကို ေအာက္ကပံုအတိုင္း Restart ေပးလိုက္ပါ..။
ဝင္းဒိုးျပန္တက္လာရင္ေတာ့ ေအာက္ကပံုအတိုင္း ျမင္ရမွပါ..။ Update အရင္လုပ္ပါ..။
Update Completed ျဖစ္သြားရင္ေတာ့ ေအာက္ကပံုအတိုင္း Setting ထဲမွာ နည္းနည္းေလာက္ ဝင္ျပင္ေပးၾကည့္ရေအာင္..
အေပၚပံုအတိုင္း Disable ျဖစ္ေနတာကို Enable ျဖစ္ေအာင္ လုပ္ေပးရပါမယ္..
ဘာလို႔လဲဆိုေတာ့ ဒီေကာင္ေလးကို သူ႔အလိုလို အခ်ိန္မွန္မွန္ အလုပ္လုပ္ေနေအာင္
ဒီလို အမိန္႔ေပးထားလိုက္ရင္ အဆင္ေျပသြားပါျပီ.. အေပၚပံုနဲ႔ ေအာက္ကပံု
အတိုင္း အဆင့္ဆင့္ လုပ္ေပးသြားလိုက္ပါ..
ေအာက္ကပံုေနရာကို ေရာက္ရင္ေတာ့ ေန႔စဥ္အလုပ္လုပ္ေနေအာင္
အမွန္ျခစ္ေလးေတြ ေပးျပီး 4:00 AM ေနရာမွာေတာ့ မိမိတို႔ ၾကိဳက္တဲ့
အခ်ိန္ကို ေပးထားလိုက္ပါ.. ေန႔စဥ္ အဲ့ဒီအခ်ိန္ေရာက္ရင္ ဒီေကာင္ေလး ပံုမွန္
Run ေပးေနပါလိမ့္မယ္..။
အေပၚပံုတဆင့္ကေတာ့ မလုပ္လည္း ရပါတယ္.. က်ေနာ္ကေတာ့ လုပ္ထားလိုက္ပါတယ္..။
စက္ဖြင့္ဖြင့္ခ်င္း ဒီေကာင္ေလးကို
အလုပ္္ေပးထားတာပါ..။ ျပီးရင္ေတာ့ ေအာက္ကပံုအတိုင္း ကြန္ပ်ဴတာ တခုလံုးကို
စျပီး စစ္လို႔ ရပါျပီ..
ေအာက္ကပံုေတြကေတာ့ ဗိုင္းရပ္စ္စသတ္ေနပါျပီ..။
က်ေနာ္တို႔ ဒီေကာင္ေလးကို ဒီတုိင္းပဲ လႊတ္ထားလိုက္ရင္ က်ေနာ္တို႔
လိုခ်င္တဲ့ ဖိုင္ေတြကို ေဒါင္းလို႔ မရေအာင္ ကြန္ပ်ဴတာရဲ႕ Firewall က IDM
ကို အလုပ္ေပးမလုပ္ပါဘူး.. ဒါေၾကာင့္ ေအာက္ကပံုေလးေတြ အတိုင္း
လုိက္ေျပာင္းေပးလိုက္ရင္ မိမိတို႔ရဲ႕စက္မွာလည္း IDM အလုပ္လုပ္လို႔
လိုခ်င္တဲ့ဖိုင္ေတြကို ေဒါင္းယူလို႔ ရသြားပါလိမ့္မယ္..။
ေအာက္ကပံုအတိုင္း အမွန္ျခစ္ေတြ ျဖဳတ္ျပီး Apply >> OK ေပးပါ..
အေပၚပံုအတိုင္း Firewall Setting မွာ ေျပာင္းေပးလိုက္ရင္ IDM
အလုပ္လုပ္ပါျပီ.. ဒါေပမယ့္ ေအာက္ကပံုအတိုင္း စာသားေတြ ေပၚေနပါလိမ့္မယ္..။
ကြန္ပ်ဴတာရဲ႕ Firewall ကို ပိတ္ထားလိုက္လို႔
ဒီလိုမ်ိဳးစာသားေတြ ေပၚေနတာပါ.. ဒါေပမယ့္ ျပႆနာ မရွိပါဘူး.. ေန႔စဥ္ ပံုမွန္
Update လုပ္ေပးေနရင္ ဒီေကာင္ေလး အစြမ္းထက္ေနပါလိမ့္မယ္..။
ဒီေလာက္ဆိုရင္ေတာ့ ဒီေကာင္ေလးကို အသံုးျပဳတတ္သြားပါျပီ..











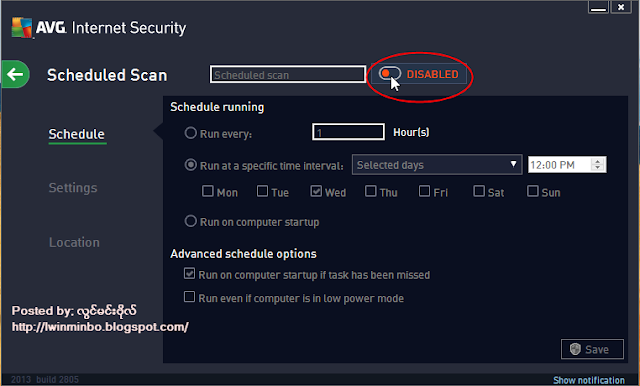










No comments:
Post a Comment