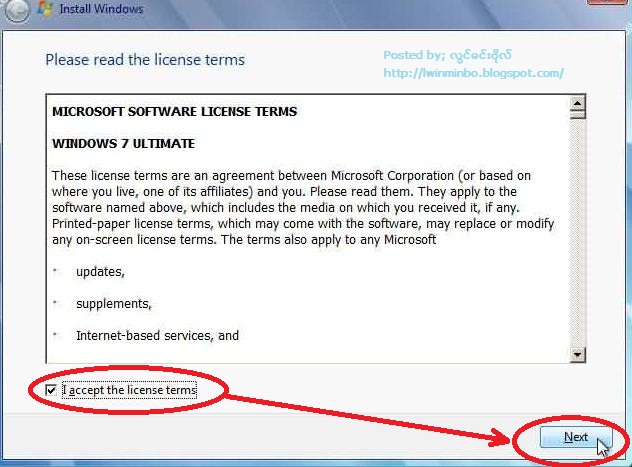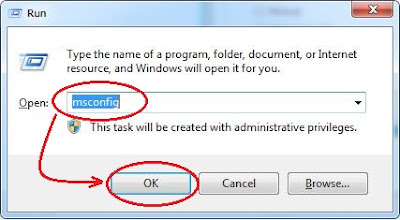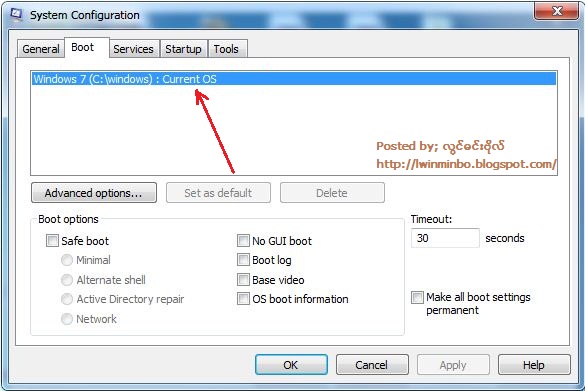Windows 8 - 16 in 1 ISO ဖိုင္ေလးရွာေတြ႔ထားလို႔ ျပန္လည္မွ်ေဝလိုက္ပါတယ္..
Windows 8 ဗါးရွင္းမ်ိဳးစံု အသံုးျပဳခ်င္တဲ့သူမ်ားအတြက္ DVD တေခြတည္းနဲ႔
အဆင္ေျပေစမယ့္ ေကာင္ေလးပါ.. DVD တခ်ပ္ထဲမွာ Windows 8 ဗါးရွင္း 16
မ်ိဳးထည့္ထားတာ ျဖစ္လို႔.. ဝင္းဒိုးတင္တဲ့အခါ မိမိတို႔ အသံုးျပဳခ်င္တဲ့
Windows 8 ဗါးရွင္းကို ေရြးေပးလိုက္ယံုပါပဲ.. ေအာက္ဆံုးမွာ
ဝင္းဒိုးဗါးရွင္း ေရြးေပးရမယ့္ေနရာကို ေရာက္ရင္ ေရြးတတ္ေအာင္လို႔
ပံုေလးနဲ႔ပါ ျပေပးထားပါတယ္..။ ဒီဝင္းဒိုးေခြကို လုိအပ္တဲ့သူမ်ားကေတာ့
ေအာက္ကလင့္ကေန ေဒါင္းယူလိုက္ပါဗ်ာ.. ဖိုင္ဆိုဒ္ကေတာ့ 4.37 GB ရွိပါတယ္..
ေဒါင္းေလာ့ယူရ အဆင္ေျပေအာင္ ဒါရိုက္လင့္ကို ျပန္လည္ခ်ိတ္ေပးထားပါတယ္..။
ဖိုင္ေတြ ေဒါင္းယူနည္းကေတာ့ မေန႔ကတင္ေပးထားတဲ့ ေဒါင္းေလာ့ခ်နည္း
ပိုစ့္အတိုင္းပါပဲ..
(21.4.2013။ ။ဒီေန႔ေရးထားခဲ့တဲ့ Comments ေလး.. ေစတနာပါရင္ Direct Link နဲ႔ ခ်ိတ္ေပးလိုက္ပါ.. ဆိုတဲ့ Centre King ရဲ႕ Comment ေလးေၾကာင့္ စိတ္မေကာင္းျဖစ္ရပါတယ္..။
ဒီလင့္ေတြ အားလံုးက OXAVA.COM က တင္ေပးထားတဲ့ လင့္အတိုင္း
မူရင္းလင့္ေတြနဲ႔ ခ်ိတ္ေပးထားျပီးသားပါ..။ ေဒါင္းလို႔ရတဲ့ အခ်ိန္တုန္းက
ေဒါင္းယူထားတဲ့ သူမ်ားကေတာ့ အသံုးျပဳေနၾကပါျပီ..။ ဒီပိုစ့္ရဲ႕ ေအာက္က
Comments ေတြမွာ လိုက္ရွာဖတ္ၾကည့္ပါ..။ ရတဲ့သူေတြ ရသြားပါျပီ..။ Windows 8
(4in1) နဲ႔ Windows 8 (16in1) လင့္ေတြကို က်ေနာ္ ျပန္ရွာေနတာ ၾကာျပီ..။ အခုလို လင့္ေတြနဲ႔၊ ဝဘ္ဆိုဒ္ပ်က္သြားေတာ့မွ ျပန္ေဒါင္းယူခ်င္လို႔ မရေတာ့ပါ..။ ဒီဝင္းဒိုး ISO ဖုိင္ေတြကို တင္ေပးထားတဲ့ မူရင္းဆိုဒ္က အဖ်က္ခံလိုက္ရပါျပီ..။ ဒီလင့္ကေန ဝင္ၾကည့္ႏိုင္ပါတယ္..။ www.oxava.com ။ ဒါေၾကာင့္ပဲ ဒီလင့္ေတြကို ျပန္ျပင္ေပးဖို႔ မရေတာ့တာပါ..။ လိုအပ္ရင္ေတာ့ Microsoft က ဒါရိုက္ေပးထားတဲ့ တျခား Windows 8 (90 days) အေခြကို ဒီလင့္ကေန ဝင္ယူလို႔
ရပါတယ္..။ Windows 7 (All in One) ၊ Windows 8 (4in1) နဲ႔ Windows 8
(16in1) အေခြေတြက Microsoft က ေပးတာ မဟုတ္ဘူးဆိုတာေတာ့ သိထားဖို႔
လိုပါတယ္..။ Microsoft ကမဟုတ္တဲ့ တျခား အျပင္က ပညာရွင္
(ဟတ္ကာ) ေတြက ျပန္လည္ ဖန္တီးေပးထားတယ္ဆိုတာလည္း ဗဟုသုတအေနနဲ႔
သိထားသင့္ပါတယ္..။ ဟတ္ကာရန္ ေၾကာက္ရင္ေတာ့ ဒီအေခြေတြနဲ႔ ဖရီးေဆာ့ဝဲလ္ေတြ
မသံုးပါနဲ႔..။ က်ေနာ္တို႔လို မွ်ေဝေပးေနတဲ့ သူေတြကို အပစ္တင္မယ့္အစား
မိမိကိုယ္ကို ဗဟုသုတရွိေအာင္ အရင္ၾကိဳးစားသင့္ပါတယ္..။ ဒါမွသာ
အေကာင္းျမင္တတ္လာမွာပါ..။ ဒီေအာက္ကလင့္ေတြကေနလည္း
ဒီဝင္းဒိုးအေခြေတြကို ေဒါင္းယူလို႔ မရေတာ့ပါဘူး..။ လင့္ေတြအားလံုး
ပ်က္ကုန္ပါျပီ..။ ေနာက္ပိုင္းမွာ တျခားဆိုဒ္ေတြက ျပန္တင္ေပးခဲ့ရင္ေတာ့
က်ေနာ္ ပိုစ့္တင္ေပးပါအုန္းမည္..။ 4 GB ေလာက္ရွိတဲ့ ဝင္းဒိုးအေခြကို
က်ေနာ္သံုးေနတဲ့ Connection နဲ႔ ျပန္တင္ေပးဖို႔ဆိုတာ လံုးဝမျဖစ္ႏိုင္ပါ..။
100 MB ေလာက္ဆိုရင္ပဲ က်ေနာ့္ Connection နဲ႔ အေတာ္ၾကာၾကာ Upload
တင္ေနရတာပါ..။ အားလံုးပဲ ေဒါင္းလို႔မရေတာ့တဲ့ ေဆာ့ဝဲလ္ေတြအတြက္ က်ေနာ့္ကို
နားလည္ေပးႏိုင္ၾကပါေစဗ်ာ..။ ဒီပိုစ့္ရဲ႕ ေအာက္ဆံုးမွ Centre King ရဲ႕ Comment ကို က်ေနာ့္ Blog မွာ မရွိေစခ်င္တဲ့အတြက္ က်ေနာ္ ဖ်က္ထားလိုက္ပါျပီ..။
ပါဝင္တဲ့ Windows 8 ဗါးရွင္းေတြကေတာ့ ေအာက္ကအတိုင္းပါပဲ..
(No product key is needed.)
Windows 8 x86
Windows 8 N x86
Windows 8 Pro x86
Windows 8 Pro VL x86
Windows 8 Pro N x86
Windows 8 Pro with Media Center x86
Windows 8 Enterprise x86
Windows 8 Enterprise N x86
Windows 8 x64
Windows 8 N x64
Windows 8 Pro x64
Windows 8 Pro VL x64
Windows 8 Pro N x64
Windows 8 Pro with Media Center x64
Windows 8 Enterprise x64
Windows 8 Enterprise N x64
ေအာက္ကပံုကေတာ့ က်ေနာ္ေဒါင္းေလာ့ယူလို႔ အဆင္ေျပတဲ့ ပံုေလးပါ..
Windows 8 တင္တဲ့အခါမွာေတာ့ ေအာက္ကပံုအတိုင္း မိမိတို႔ အသံုးျပဳခ်င္တဲ့
ဝင္းဒိုးဗါးရွင္းကို ေရြးျပီး တင္လိုက္ယံုပါပဲ.. Windows ISO ဖိုင္ေတြ
အေခြကူနည္းကို Windows 8 - 4 in 1 ပိုစ့္မွာ ပံုေလးေတြနဲ႔ ျပေပးထားပါတယ္..
လိုအပ္တဲ့သူမ်ား အဲ့ဒီပိုစ့္ကို ျပန္ၾကည့္လိုက္ပါဗ်ာ..